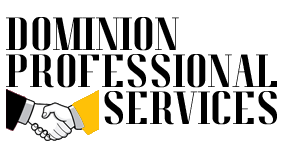As a storyboard artist Sydney, you will work alongside our directors and/or storyboard lead in creating the visual narratives for a project. When you get the gist of basic photo editing, this can lead you to more adventurous endeavours! This is the exciting part, as you begin to get used to using your image editing software tools, features and dabbling with filters … then with a little imagination you can create your very own artwork piece! Again, I’ll be using Adobe Photoshop software, but other image editing software will no doubt have similar tools and features. So, for an artistic flavour to digital imaging, let’s get moving…
NOTE: To see the progressions of artwork relating to this article (before and after) just click on the link at the foot of this article to take you to my website – then click the title: Digital Imaging – Be Artistic and Let your Imagination Run Wild.
Under the Pier
I took a digital photo under a pier in my local town in Blackpool, UK. The photo is a little dark and doesn’t look too exciting, so I thought of using some creativity in my image editing software to spark it up a little!
Tip: When originally saving your file before you start working on it, ask yourself what size do you want it? If you’re going to print it out for framing, then make sure your resolution is around 300 ppi. This file of mine is output 300 ppi at 10 x 10 inches, which gives enough pixel data for a good print!
Bear in mind, the higher your size in measurement and resolution, the more MB (megabytes) your file will be.
Having opened my landscape photo in my software, I cropped an area I liked to a square shape
From my background layer, I created extra layers to experiment with.
Tip: I turn the ‘eye’ off my background layer and don’t work on it, in case I make a mistake on another layer and need to return to the background.
You will find each layer you create will have an ‘eye’ showing what is on that layer – by turning ‘eyes’ off the layers you’re not working on, allows you to concentrate on the layer you are working on. Of course, you can turn the other layer ‘eyes’ back on again at any time to see how effective your work is with all the layers.
I wanted to colourise the top layer to see what it looked like. I used my Levels command in RGB (Red Green Blue), chose the Red channel, then moved my Right Slider over to the left to create a red colour over my image, but leaving the dark details of the iron structures of the pier, and clicked OK.
Then working on other layers I used the Levels Command again, to carry out similar actions, but just changed the colours to Green and Blue.
So now I have different coloured layers, but all the same size of course.
To make things a little more interesting, I used the Transform command (this selects or highlights a layer to be able to re-size, rotate, skew etc).
I selected my first Red layer then re-sized the layer to a third of the canvas size and positioned it in the top right corner of the canvas.
Then I re-sized my Green layer to the same size, but positioned it in the middle of the canvas.
Finally, I re-sized my Blue layer to again the same size, but positioned it in the lower left corner of the canvas, with other coloured layers underneath the top 3 layers.
Tip: When using the transform command, if you have an Info Palette, you can click it to show you the size you are transforming your shape on your layer to.
Tip: While dragging a shape to your desired size, by holding down the SHIFT key this keeps your square, rectangle, ellipse or whatever to its original shape.
I merged down each layer from the top layer (merging only the coloured layers into one layer, leaving the background layer separate with the eye turned off).
I decided to re-size this one layer a bit smaller, showing in the middle of my canvas.
I then used the Transform command again to Rotate the layer, so it looks like a diamond shape.
Then creating a couple more layers from this diamond shape layer, and using the Transform command to stretch these layers to make the diamond shapes much larger, positioning these layers to completely fill the canvas, with my original smaller diamond shape layer on top.
Finally, flattening the file (merging all layers together as background layer) … I applied a Spherise Filter effect from the Filter effects menu.
So basically, using the cropping tool, Levels Command, Transform Command and a Filter effect, I sparked up my original Under the Pier photo to a framed piece of artwork.
Couple in Frame
My next project was a sepia photograph of my parents, taken in their teens, which I wanted to make something really special of, for presenting in an 8 x 10 inch frame to my parents.
I scanned the photo at its original size at 300 dpi and named and saved it.
Then I created a new file in my image editing software, canvas size being 8 x 10 inches at 260 ppi. This creates a blank white background and I named and saved the file.
I opened my sepia photo, so now I am working with two files – one white canvas and the other my photo.
Using my Move tool I could click, hold and drag my photo into my white canvas file, which created a separate layer showing my photo.
I then started to erase the background with a feather (soft edge) brush and the hard left and right edges of the couple. I also used my Clone tool to remove any blemishes on the faces and clothing.
I then created a separate layer and used my Ellipse tool to form a selection around the couple and fill with a deep colour, sampled with my eyedropper from the clothing. Using a large feather on my ellipse selection gives me a very soft edge, or feathered edge when I added the colour. This layer is underneath the layer containing the couple.
My next step was to create a third layer to fill it completely with a copper tone using the Gradient Tool. This tool allows you to chose two or more colours, and I dragged my cursor diagonally from corner to corner with the white and coppery tone to fill the whole canvas.
At this stage, although my photo was coming together, I had planned on using a border frame to fill the edges. I used a border frame from The Big Book of Borders and Frames by Carol Belanger Grafton, through Dover Publications, Minnesota. What’s so good about using material like this is they are copyright-free and there are so many designs to choose from. This book covers Art Nouveau.
Having scanned in my choice of border frame it comes in black on white which looked a little stark against the coppery tone of my gradient fill in the background. By trialling the many blend modes, luminosity blend highlighted the coppery tone, but the frame was very bold, so I adjusted the layer opacity to a lower percentage, to give a subtle frame detail, which is not over-bearing.
My picture was now starting to look something, but I felt I needed just that little extra to finish it.
I experimented with using another layer to fill in the area between the couple and the frame border. I used the Rectangular selection tool to draw a rectangle around the couple (on another layer) and filled it with the same Gradient fill as I had used for the background. To obtain a sort of metallic edge look, I drew another rectangular selection just inside my first selection and filled that with a variation of colour using the Gradient tool. To see this effect only, I have switched off the ‘eyes’ of the other layers.
Finally, turning on my ‘eyes’ on all layers to see the effect altogether shows the finished work.
With a little creativity, you can produce a really special gift for someone.
I do hope these digital imaging tips have given you pause for thought on ideas you can apply on your own photos. Keep it simple, don’t be afraid to experiment … you never know what you can create until you have a go at it. Very Best of Wishes, Yvonne Grubb.
Article Source: https://EzineArticles.com/expert/Yvonne_Grubb/142150
Article Source: http://EzineArticles.com/1468185